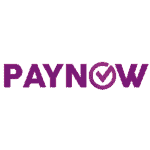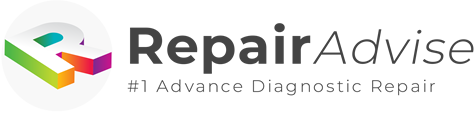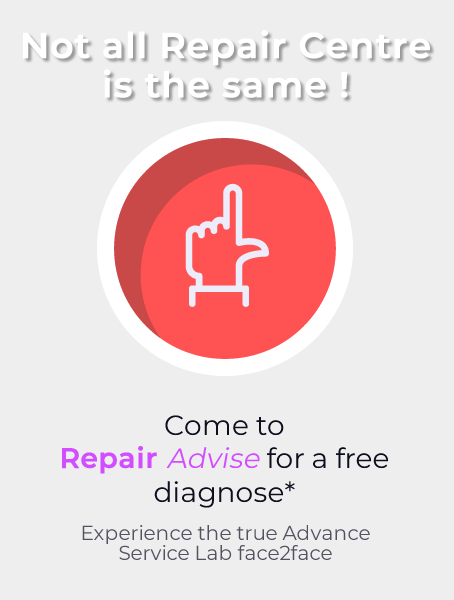600+ Google reviews with a 4.8+/5 rating
5 Common iPhone 14 Issues in Singapore
Users around the world excitedly embraced the latest breakthroughs in mobile technology as Apple released its highly anticipated iPhone 14 series. This highly anticipated launch included the iPhone 14, iPhone 14 Plus, iPhone 14 Pro, and iPhone 14 Pro Max, with a clean user interface and several unique features. The enhanced features and cutting-edge technology of Apple’s iPhone 14 series have attracted many users. However, as with any gadget, it is not immune to issues that can interfere with its optimal performance, just like any other electronic gadget.
Whether encountering actual bugs or simply adjusting to the new iOS 16 and the features of their new phone, iPhone 14 users have been facing various issues, from battery loss to connectivity issues, app crashes, overheating, and touchscreen responsiveness. While these difficulties are inconvenient, they are typically resolved with a few simple adjustments or debugging methods. Let’s dive into the various issues of the iPhone 14, iPhone 14 Plus, iPhone 14 Pro, and iPhone 14 Pro Max and discover the effective ways to resolve them, empowering you to enjoy a hassle-free iPhone 14 experience.
Battery Drain Issue
Battery drain is a common concern for smartphone users, and the iPhone 14 is no exception. If you notice that your iPhone 14’s battery is depleting faster than expected, here are the steps to resolve your issue:
- Check for battery-intensive Applications.
Certain background apps may cause severe battery drain. To find these apps, go to Battery settings. Here you’ll find a list of apps as well as the percentage of battery usage. If you discover any apps that are consuming a lot of power and that you don’t need or use frequently, try shutting or deleting them to preserve battery life.
- Disable unnecessary features
Some iPhone 14 features, such as Background App Refresh, Push Email, and location services, can quickly deplete your battery. Determine which of these functions is essential for your purposes and disable the others.
- Adjust screen brightness
Maintaining a high screen brightness on your iPhone will quickly drain its battery. Reduce the screen brightness manually or enable auto-brightness, which changes the brightness automatically based on ambient light conditions. Swipe down from the top-right corner of the screen to reach the Control Center, then use the brightness slider to reduce the brightness level to a comfortable level.
- Limit notifications
Notifications from several apps might add to battery consumption. Consider removing or adjusting notifications for non-essential apps. Go to Notification settings and choose the app you wish to change the notification settings for. You can then disable notifications completely or adjust them to your liking.
- Enable Low Power Mode
Low Power Mode is an iPhone feature that saves battery life by minimizing power consumption. When enabled, it optimizes a number of settings, such as lowering screen brightness, disabling automated email fetch, and minimizing background activity. To activate Low Power Mode, go to Settings > Battery and choose the Low Power Mode option. Some functionalities may be momentarily disabled or turned off while in Low Power Mode.
- Update iOS
Apple regularly releases iOS upgrades, which include bug fixes, performance improvements, and battery life optimizations. To confirm that your iPhone14 is running the latest recent version of iOS, go to Settings, then General, and choose Software Update. Download and install any available updates. Software upgrades frequently resolve battery drain issues while also boosting overall device performance.
Touchscreen Issues
The touchscreen issue is a frustrating problem that some iPhone 14 users may encounter. If you’re experiencing unresponsive or erratic touchscreen behavior on your iPhone 14, here are the steps to resolve your issue:
- Clean the screen
A dirty or smudged screen can sometimes impair touchscreen responsiveness. Wipe the screen carefully with a microfiber cloth or a soft, lint-free cloth to remove any fingerprints, dust, or debris that may be present. Furthermore, to avoid transmitting dirt or grease, make sure your hands are clean before using the touchscreen.
- Remove screen protectors or cases.
In some cases, touch sensitivity can be affected by low-quality or misaligned screen protectors or cases. If you have a screen protector or case, consider briefly removing it to see if it improves touchscreen response. If the problem is fixed after removing the accessory, you may need to replace it with a better-fitting or higher-quality replacement.
- Reset all settings
If the touchscreen problem persists, you can try resetting all of your iPhone 14’s settings. This clears all of your customized settings without destroying any data. Go to Settings, then General, choose reset, and Reset All Settings to complete this step. Enter your passcode and confirm the reset when prompted. After that, check the touchscreen to see if the problem has been resolved.
- Restart your iPhone
A simple restart can frequently address temporary software issues affecting touchscreen response. Hold down the power button until the “Slide to power off” menu appears. Slide the power off slider to the left, wait for your iPhone to completely shut down, and then press and hold the power button again until the Apple logo displays, signaling that the device is restarting.
- Restore your iPhone
If none of the above solutions solves the touchscreen problem, you can try restoring your iPhone 14 using iTunes or Finder, depending on the operating system of your computer. Connect your iPhone to your computer, launch iTunes or Finder, and follow the restore instructions. Because this operation erases all data on your iPhone, it’s critical to have a recent backup on hand. After the restore is finished, restart your iPhone and check to see if the touchscreen is now working properly.
Face ID Issues
Face ID is a convenient and secure system that uses facial recognition to unlock devices and authorize various actions on the iPhone 14. However, certain users may encounter issues with Face ID not functioning properly. If you’re having problems using Face ID on your iPhone 14, here are some troubleshooting and resolution methods you may take.
- Clean the TrueDepth camera.
Face ID is based on the TrueDepth camera system, which incorporates sensors and cameras in the top-notch part of the iPhone 14. Make sure the TrueDepth camera and your face are free of dirt, smudges, and obstacles. Wipe the camera area and your face gently with a clean, soft towel. Avoid using screen protectors or other accessories that may interfere with the TrueDepth camera’s functioning.
- Remove any obstacles
Face ID may struggle to recognize your face if there are barriers between the TrueDepth camera and it. Check for any obstacles to the camera’s view, such as hats, scarves, or sunglasses. If you’re wearing glasses, make sure they’re Face ID compatible; some coatings or reflective surfaces may interfere with detection.
- Check Face ID settings.
Verify that Face ID is properly set up and enabled on your iPhone 14. Go to Settings, then choose Face ID & Passcode and ensure that the toggle switches for Face ID features such as iPhone Unlock, App Store & iTunes, and Safari Autofill are turned on. If any of these options are disabled, toggle them on and follow the prompts to set up Face ID again if necessary.
- Reset Face ID
If Face ID continues to malfunction, you can try resetting the facial recognition data. Go to Settings, then Face ID & Passcode and select Reset Face ID, then follow the on-screen instructions to remove the existing facial data and re-enable Face ID. Make sure your face is correctly positioned within the frame during the setup procedure.
Wi-Fi Connectivity Issues
Wi-Fi connectivity issues can be frustrating when using your iPhone 14, but there are several steps you can take to troubleshoot and resolve these problems. If you’re experiencing Wi-Fi connectivity issues on your iPhone 14, here are the steps to resolve your issue:
- Check the Wi-Fi signal and network status.
Check to see if you’re in range of a Wi-Fi network and if the Wi-Fi signal is strong. Check to see whether other devices can connect to the same network without any problems. Move closer to the router or access point if the Wi-Fi connection is weak.
- Restart your iPhone and Wi-Fi router.
Minor difficulties are usually resolved with a simple restart. To begin, hold down the power button on your iPhone 14 until the “Slide to power off” option appears. Slide the power off slider to the off position, then press and hold the power button until the Apple logo appears. Similarly, restart your Wi-Fi router by unplugging it, waiting a few seconds, and then reconnecting it.
- Forget and reconnect to the Wi-Fi network.
The connection between your iPhone 14 and the Wi-Fi network may occasionally become unstable. To fix this, go to Settings, then click Wi-Fi, tap on the network you’re connected to, and select “Forget This Network.” Once you’ve forgotten the network, tap on it again and input the Wi-Fi password to reconnect.
- Reset network settings
More complex Wi-Fi issues can be resolved by resetting network settings. Reset Network Settings by going to Settings, then choose General and then click Reset. Please keep in mind that this action will delete all saved Wi-Fi passwords, so you’ll have to input them again when connecting to Wi-Fi networks.
- Enable/disable Wi-Fi Assist.
When your Wi-Fi connection is weak, Wi-Fi Assist automatically switches your iPhone to cellular data. While this is beneficial, it may cause connectivity troubles. To enable or disable Wi-Fi Assist, navigate to Settings and look for Cellular and find the Wi-Fi Assist toggle button.
Overheating Issues
Overheating can be a concern for iPhone 14 users, especially during resource-intensive tasks or prolonged usage. If your iPhone 14 is experiencing overheating issues, here are some steps you can take to resolve the problem:
- Remove the case
Cases can trap heat and prevent the gadget from dissipating it. Remove your iPhone 14’s case to improve airflow and heat dissipation. In many circumstances, this easy technique can help prevent overheating.
- Close unnecessary apps
Running many resource-intensive apps at the same time might cause heat and pressure on your iPhone’s processor. Close any unwanted background apps to lessen the stress on your device. To open the App Switcher, double-click the home button or slide up from the bottom on iPhones without a home button and swipe up the apps you want to close.
- Avoid direct sunlight
Direct sunlight can drastically raise the temperature of your iPhone 14. Avoid leaving your gadget in direct sunlight for extended periods of time. To avoid overheating, keep your iPhone in a covered area when using it outside.
- Disable background app refresh
Background app refresh enables programs to update their content in the background, consuming system resources and producing heat. To disable background app refresh, go to Settings, then click General, choose Background App Refresh and turn it off for apps that don’t require background refresh.
- Limit graphics-intensive tasks
Graphics-intensive tasks can put a significant load on your iPhone’s processor, perhaps causing it to overheat. Thus, it is important to limit the length of such activities or take breaks to allow your device to cool down.
- Reset settings
If the overheating problem persists, you can try resetting your iPhone’s settings. From the menu, go to Settings, then General, click Reset, then choose Reset All Settings. This procedure resets your device’s settings to factory defaults without destroying any data. Keep in mind, however, that after you do this reset, you will need to readjust your settings
Conclusion
The iPhone 14 is an undeniably remarkable gadget, but it is not immune to issues that may occur during use. If you are experiencing ongoing issues with your iPhone 14, iPhone 14 Plus, iPhone 14 Pro, or iPhone 14 Pro Max, it is advisable to contact Apple Support or visit authorized third-party iPhone repair service centers in Singapore.
Singapore boasts reputable and authorized third-party iPhone repair service centers available to cater to your needs. These centers have skilled technicians who specialize in iPhone repairs and can offer professional solutions to a wide range of problems. So, make the most of your iPhone 14 experience by seeking the right assistance in Singapore!
Make an Appointment