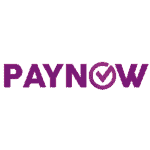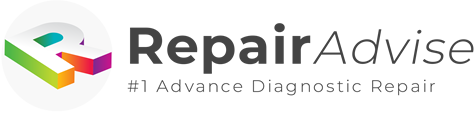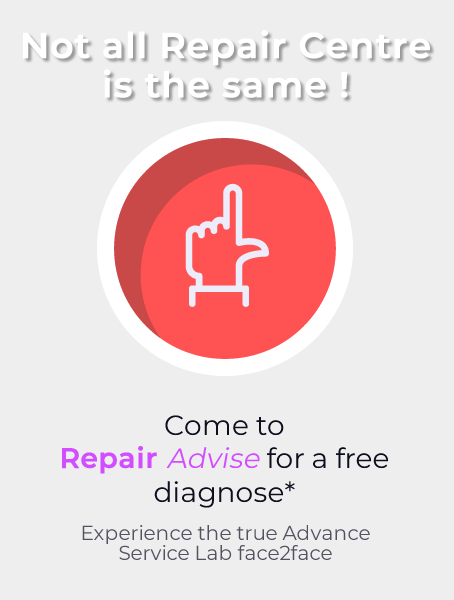600+ Google reviews with a 4.8+/5 rating
Macbook Data Recovery Singapore – 11 Common Causes Of Data Loss and Solutions in Singapore
Seeking solutions to recover lost data on your MacBook in Singapore? You are at the right destination to get the issues sorted out!
While MacBooks are getting better in performance and durability, it is not foolproof to physical damages or software issues. Often when laptop data is lost, it can be difficult to recover.
In this article, we will look through the common causes of data loss in MacBooks and how to solve them.
Common Causes Of Data Loss On MacBooks
The most common causes we encounter when it comes to data loss in MacBooks are storage device issues, software failure, and human error.
However, newer MacBooks have been using SSDs instead of HDDs, reducing physical damage to storage devices with the lack of moving parts.
We often advise our customers to back up their data regularly whether it is on a cloud server or another external hard disk to prevent data loss. Although it is not impossible to retrieve your precious photos, an ounce of prevention is worth a pound of cure.
When it concerns safeguarding data, it’s essential to exercise utmost caution at all times. Nevertheless, here are the common data loss issues MacBook users face:
Issue 1: Unable To Recognize External Hard Drive
You may be using external hard drives as your Time Machine back up but now it isn’t mounting or showing up on your desktop. You have tried unplugging and replugging your drive but it does not seem to work.
Solution: If you can connect it to another Mac, it could be a port issue on your laptop. You can also try changing the cable of your hard drive to see if it works. If nothing works, then, unfortunately, it may be a hard drive issue.
Go to Disk Utility and start backup up your hard drive to another drive. If this is not possible, you will need to use a Mac data recovery program to retrieve any possible data from the affected drive.
Issue 2: MacBook Hard Drive Not Detected In Windows
Do not be alarmed if you can’t find your files on Windows once you mount your hard drive. This could be due to an incorrect file format. As MacOS storage devices are in APFS or HFS+ file format whereas Windows is in NTFS, FAT32, or ex-FAT.
Solution: Back up your external hard drive to another hard drive using your MacBook. Once you’ve completed the backup, reformat the external hard drive to an ex-FAT file system to make it compatible with both MacBook and Windows. Then restore the data to the same drive from your backup.
Issue 3: Bad Sectors Within a MacBook Drive
If some of your data is missing from your drive, it could be due to a bad block in your MacBook drive. If your MacBook is showing pop-up windows stating that a file is inaccessible, you may have a partially corrupted or damaged drive in your hands.
Solution: Check your drive on Disk Utility to check if there are any errors on the drive by selecting First Aid on the affected drive and Run it. If there are any failures in the startup volume, you will need to head to the macOS Recovery mode which is accessible through powering down your MacBook.
Once the screen is black, there are two ways to access recovery mode.
Either press Command and the R button at the same time (this is Intel-based computers) or press the power button (Apple chip computers) until you see the Apple logo with a loading bar.
Click on Disk Utility and select your targeted storage device and run First Aid on the drive.
If the First Aid process has failed, you will need to back up your storage device. If you are still trying to figure out what to do next, we recommend visiting an macbook repair center to inspect the issue and assist with the backup.
Issue 4: Lost Password To MacBook Drive
You may have set a password to your drive and folders years ago to your drive and realized you have completely forgotten about it today.
MacBooks use FileVault which encrypts data on your disk with your personalized password. Losing the password would mean losing access to your data permanently.
Solution: Check if your password field has a hint (in the form of a question mark) to jiggle your memory of the correct key. You can also use your Apple ID to reset your password, which then proceeds to reset the keychain.
Other alternative ways include using the recovery key obtained from the FileVault. The recovery key should consist of a long sequence of letters and numbers.
If all else fails, please seek help from your local Macbook support team.
Issue 5: Ejecting Drive Too Early or Not Correctly
You may come across a scenario where your hard disk cable was disconnected abruptly and you can’t access the data in your drive anymore. This could mean that the system inside your hard disk is corrupted.
Solution: Go to Disk Utility and select the affected hard disk. Then, go to the First Aid button located at the top of the panel and click Run. Disk Utility will run through your drive and check for any errors and repair it during the process.
If the repair was not performed successfully, you will need to extract all the data in your drive using a Mac data recovery software. After that, you will need to reset your drive by erasing all data which will eliminate the corrupted data as well.
Once that is completed, reinstate the backup data to the drive.
Issue 6: Software Failure
There was a time when Apple had an installation glitch with a MacOS update that caused data loss. It sent many users into a frenzy as there was no direct way to retrieve their files back.
Although this bug has been fixed, software glitches are not uncommon. Running file-editing software can also cause MacBooks to crash and result in loss of data and unsaved work.
We advise users to always back up their data prior to any system upgrade or installation.
Solution: Check through your file application to see if it has stored any temporary unsaved files. You can go to Finder, click Go To Folder, and type in ~/Library/Caches/ to pull out any temporary files within the system.
If you can’t find the files, the next step is to recover any missing data from a Time Machine backup. This will save you some time working instead of going through a treasure hunt searching for your missing files.
Issue 7: Missing Files In Time Machine Backup
Time Machine is a great way to restore any previous data from a certain time frame. However, its periodic backup may skip certain files and will require users to trace back to previous time stamps to search for the file they are looking for.
Solution: If you want to run the difference between your current computer storage and your backup drive, open the Terminal app and run the command tmutil compare.
This will indicate the difference in both drives, where + is a new file in your current disk,! is an amendment to your file, and – means the file has been removed.
If you want to compare files in two different timelines in the Time Machine backup drive, there is a code you can use. For example:
Backup Disk name: ABC Disk
MacBook name: Jan’s MacBook
Compare timeline: 28th December 2020 10:00:01 am & 29th December 2020 10:00:01 am
You will want to run the following code:
cd “/Volumes/ABC Disk/Backups.backupdb/Jan’s MacBook”
tmutil compare 2020-12-29-100001 2020-12-28-100001
Issue 8: Human Error
Let’s face it, we’ve once accidentally deleted important files from the Trash, reformatted an existing hard drive with no backup, spilled liquid, and overwritten your file.
Hence, the rule of thumb is to back up at least three copies of your data using Time Machine regularly.
Solution: If you have overwritten a file, the only way you can retrieve your data back is by restoring your backup data. For deleted files from Trash and disk reformatting, there is a chance you can recover them using third-party data recovery software, although this comes with a high risk.
If you have spilled liquid on your MacBook, please switch it off and send it over to IT support! Also, please check with your local Apple data recovery Singapore center before installing any software or you may risk damaging your computer.
Fun fact: You can get fined for deleting computer content, particularly with malicious intent. (This happened to a Singaporean man in 2021).
Issue 9: Physical Damage To MacBook Hard Disk
Although a subcategory under human error, we want to highlight that data from a physically damaged hard disk is much harder to recover.
In comparison to a logic data loss such as a corrupted system where data recovery software can be used, the recovery process for such situations will require more advanced repair techniques.
Solution: The best and only answer is to take it to a pro repair data recovery center and hope for the best.
Issue 10: Cybersecurity Attacks
There are some good news and bad news.
The bad news is Singapore is a prime location for cybersecurity attacks, where almost 80% of companies have been hit by a ransomware attack. The good news? Apple devices are less susceptible to cyber-attacks including malware as it has more protective measures than Windows-based laptops.
However, this does not mean that MacBooks are invincible. Computer viruses can spread through your device’s operating system, corrupting files, and infiltrating other computers within the system. Delaying this issue will make your data harder to recover.
Solution: Ransomware requires an IT expert to intervene as it is often inaccessible. If you encounter a form of a cybersecurity attack, seek out an iOS-certified technician to get it diagnosed as soon as possible.
Issue 11: Power Outages
While MacBooks are less susceptible to power outages as it has a protective safety circuit in the adapters as well as a battery pack, you can’t be too complacent.
Frequent power outages will cause a power surge that will eventually affect the motherboard and the storage drive of your plugged-in computer. Eventually, the MacBook will not switch on.
Solution: If you can’t boot your MacBook into Recovery Mode to retrieve your data, seek help from an expert immediately to prevent data loss.
Final Notes
If the above methods do not work, we recommend taking your MacBook to a nearby Mac data recovery center to investigate the problem.
At RepairAdvise.SG, your MacBook problem is ours to fix. We are a one-stop third-party repair services center in Singapore with over 7 years of experience repairing all sorts of Apple devices including Macs, iPhones, iPads, and more.
We understand that data recovery is an urgent situation. Hence, we are available 24/7 to assist with your queries and get your files back as soon as possible. We insist on quality over quantity and offer a 100% guarantee on all our services.
Our data recovery process is handled by a team of experts who have performed SSD data recovery, Toshiba data recovery, and many more. Get a free diagnosis for your MacBook with RepairAdvise.SG today!
FAQ
A MacBook data recovery solution is a process to restore all (or most) corrupted, deleted, lost, and inaccessible data from the computer’s hard drive or server. There are several third-party software that offer data recovery services such as recovering a removed file after deleting it from Trash.
Although using software is a convenient and inexpensive way to retrieve your lost photos, it is not a one-size-fits-all solution. We highly encourage users to have their MacBooks diagnosed by professional Apple-experienced technicians to figure out the best solution to recover data quickly and carefully.
No, Apple stores do not provide data recovery services and are not liable for any data loss on your device. Apple stores will perform repairs on damaged hard drives affecting data loss but will not help recover any lost data.
Make an Appointment