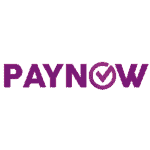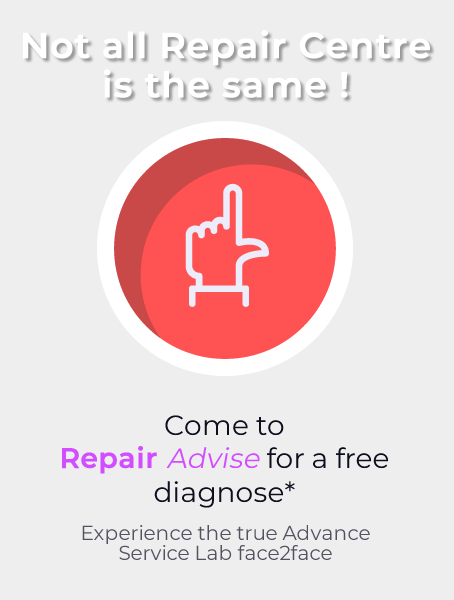600+ Google reviews with a 4.8+/5 rating
Best Macbook RAM Upgrade in Singapore
Are you thinking of a MacBook RAM Upgrade to increase your computer performance? Or are you planning to buy a new MacBook instead? Read on as we explore the importance of RAM in your computer.
RAM, also known as Random Access Memory, keeps your programs running while storing temporary data. Web browsing applications like Google Chrome or Mozilla Firefox are examples of programs that use a lot of RAM, especially when you have multiple tabs open.
You may need more RAM space to reduce your computer’s downtime from lagging or irresponsive webpages. However, let’s find out if there are other ways to improve your MacBook performance before swiping your card for an upgrade.
6 Steps On How To Improve Your MacBook Performance
1. Restart Your MacBook
Switching your MacBook on and off may be the simplest and fastest solution to boost your performance. Restarting your MacBook will clear any cache and RAM, resetting your running memory back to square one.
2. Check Your Memory Usage
If you noticed your MacBook is lagging after running a couple of applications, check your memory usage to see what you can free up.
Head to your Activity Monitor (an app that works similarly to Task Manager in Windows) which you can access through Utilities or by typing Activity Monitor into Spotlight search (the magnifying glass on the top right-hand side of your screen).
Go to the Memory tab and it will show all the running apps that are using the most RAM so you can pinpoint which apps are contributing to the lag. Your total memory space will be shown at the bottom as Physical Memory.
You are using too much RAM if you are utilizing more than 80% of it. You can quit the particular application by selecting the cross button on the far-left of the menu bar. This will give you the option to Quit, Force Quit, or Cancel. Click on Quit to close the app.
3. Close Unnecessary Apps
If you noticed a single dot under an application on your Dock, this means that the application is still running in the background. Close the application if it is no longer in use to prevent it from hogging your RAM and draining your battery.
You can also force quit the app using the shortcut Option + Command + Esc to bring up the Force Quit Applications window if the program is unresponsive.
4. Update Your Software
One potential reason your MacBook is dwindling in performance is that it requires a new macOS update. As Apple frequently schedules updates to debug certain issues, a new update may be what you need to counter this problem.
However, there is also the risk of your Mac crashing especially if it’s an older model as newer OS versions may become incompatible with certain applications and systems. If you are unsure if it’s the right thing to do, make an appointment with us to figure it out for you!
5. Upgrade Your SSD
The contributing factor to your computer’s performance also depends on your storage. If you have an older MacBook model that is 2012 or earlier, you may have a hard drive (HDD) installed.
Changing it to a Solid State Drive (SSD) will not only boost your MacBook’s performance but also the memory as it processes much faster than an HDD.
If you already have an SSD, increasing your SSD storage will improve your MacBook’s performance in the long run and provide a more budget-friendly solution than a RAM upgrade. A SATA SSD replacement can cost between S$ 180 to S$ 490 depending on the storage size.
6. Upgrade Your RAM
If you’ve tried everything above and still do not see a significant change in speed for your MacBook, then it is time for a MacBook RAM upgrade in Singapore.
MacBook models come with a fixed amount of RAM slots. Check what is the maximum RAM for your MacBook before upgrading. Older MacBooks usually have a base memory of 4 GB with a maximum RAM of 8 GB.
Upgrade the RAM amount by exchanging the RAM slots (e.g. two 2 GB memory modules to two 4 GB memory modules to upgrade to 8 GB of RAM)
What Are The Different RAM sizes And How Much Do I Need?
Your MacBook will come with either 4 GB, 8 GB, 16 GB, or 32 GB. Determine how much GB you need based on the following usage:
- 4 GB: For basic usage of internet browsing, emails, productive software, and some games. Suitable for office or student work purposes and basic programming.
- 8 GB: For multi-tasking users who need to utilize applications with high graphics such as playing video games, watching videos, or opening 50 browser tabs simultaneously.
This is also sufficient for most programming software and dual-boot systems with virtual machines.
- 16 GB: Catered to users who need to run heavy-duty graphic and data applications such as Adobe Photoshop, macro spreadsheets, and high graphic games, 16 GB is the common sweet spot for many users. Game developers will opt for 16 GB RAM for long-lasting performance.
32 GB: This is usually more than enough for the heaviest-duty user. Whether you are running a computer-aided design (CAD) solution or playing the most graphically demanding game, 32 GB RAM will accommodate more memory than you need.
Where To Purchase MacBook RAM in Singapore
You can purchase a MacBook RAM from an authorized Apple reseller, or certified refurbisher, RepairAdvise.SG,. These spare parts usually come with a warranty to ensure your device runs smoothly.
You can’t purchase it from Apple Singapore as they only sell memory kits for their iMac, Mac Pro, and Mac Mini.
If you are planning to purchase a new MacBook, it is better to configure it up-front to your ideal RAM amount as Apple does not allow upgrades.
Which RAM Fits In Your Apple MacBook?
While there are virtually no difference between Apple RAM and a PC RAM, Apple MacBooks only work with SO-DIMM RAM, which has a smaller outline and thickness than normal DIMM RAMs.
It is important to take note of the type of RAM your MacBook is using as DDR3 and DDR4 are not compatible with each other. For example, one of the key difference between the two is that SO-DIMM DDR3 RAM has a 204-pin interface whereas DDR4 RAM has a 260-pin interface.
Always refer to your MacBook specifications to find out which RAM to purchase.
How To Upgrade Your MacBook RAM
Before you begin, it is important to note that upgrading your MacBook RAM can be a tedious task. Although doing it yourself may save you some money upfront, a faulty installation runs the risk of a non-functioning MacBook.
If you have an AppleCare+ warranty with your current device, we recommend taking it to an Apple-authorized service center instead of a DIY repair. Doing any unauthorized modifications will void the warranty of your MacBook.
However, the MacBooks that come with removable memory are usually older models that have been out of warranty for a long time. With the right video tutorials and steady hands, upgrading the RAM will not take long!
Have any doubts about installing the RAM on your own and don’t intend to take the risk? Feel free to drop by our center – RepairAdvise.SG and let us perform the
1. Identify Your MacBook Model
If you have a MacBook after 2012 or a MacBook Air, you can’t upgrade your RAM as Apple has made its memory card non-removable from the motherboard.
Here is a list of all the Macbook models you can upgrade your RAM with:
- MacBook: 2008 to 2011
- MacBook Pro 13”: mid-2009 to mid-2012
- MacBook Pro 15”: early 2008 to mid-2012
- MacBook Pro 17”: all models
2. Remove The MacBook Bottom Case
After shutting down your MacBook, wait for 10 minutes to allow the laptop’s internal components to cool down. Begin removing the bottom case using the appropriate screwdriver (15” MacBook Pro Mid-2009 and earlier: use Philips #00 screwdriver, newer models: use pentalobe P5 screwdriver).
Put the 10 screwdrivers and the bottom case in a safe place.
For MacBook Pro (17-inch, Late 2008) and earlier, MacBook Pro (15-inch, 2008) and earlier: Remove the battery latch and the battery as well.
3. Touch A Metal Surface Inside The Computer
Your body can collect static discharge that may harm the computer’s electronic components. You can protect your MacBook from electrostatic discharge damage by touching an unpainted metal surface (such as the I/O panel) inside the computer.
4. Remove The Old RAM
You can identify the RAM by its rectangular green or blue circuit board. Press the levers on the side of the memory module. This will release the memory card slot.
Identify the half-circle notches at the side of the RAM. If you do not see it, press the levers again until it is visible.
When picking up the RAM, do not touch the gold connectors. Hold the memory module where the half-circle notches are and remove the RAM from the slot.
5. Insert The New RAM
Line up the notch on the gold edge of the card with the notch at the memory slot. Insert the new card at an angle, sliding it slowly until the gold edges are no longer visible. Push down the card until the tabs at the side are locked in with a click.
6. Place Back The Memory Door (if any), Battery (if any), and Bottom Case
Depending on your MacBook model, place back the battery, memory door, and bottom case firmly. The battery latches need to be inserted at an angle before closing it. Tighten the casing with its respective screws.
Final Thoughts
FAQ:
We recommend going for a MacBook RAM upgrade if you want your MacBook to last for many years to come. Investing in your device will save you money in the long run and the hassle to shop for a new laptop. Send us an enquiry to find out how you can make your laptop work for you!
You can check how much RAM is required by going to your Apple menu:
1. Go to your Apple menu and click About This Mac.
- In the Overview tab, you will see Memory. This Memory will indicate what type of RAM you are using. (e.g. 32 GB 2400 MHz DDR4)
Do note that DDR3 and DDR4 memory slots are not compatible with each other.
Yes, you can upgrade your MacBook RAM if it has a removable memory card slot. However, if you purchased a MacBook model after mid–2012, you will not be able to upgrade your MacBook RAM as the memory card is soldered into the motherboard.
Yes, it is worth upgrading your MacBook Pro to 8 GB RAM. It will not only increase the shelf-life of your existing laptop, it can also save you some money for a newer MacBook model in the long run.
If you are purchasing a new MacBook model from Apple, every upgrade of 8 GB unified memory will cost S$ 302.80. However, if you own a Macbook that comes with a removable memory slot, a RAM upgrade at a certified Apple repair centre in Singapore can cost anywhere between S$ 70 to S$ 268.
Yes, in general, adding RAM will improve the speed and increase the longevity of your Mac, especially if you are a heavy-duty user. However, if you have a lot of free and unused memory, having too much RAM can backfire and provide little to no benefit to your performance.
Check with our Apple-certified experts to find out what works best for you.
You cannot upgrade your MacBook Air’s RAM after purchasing it. The only way you can make such changes is by deciding how much RAM you need before you purchase it.
Otherwise, you may need to sell your existing model and purchase an upgraded RAM MacBook to get your ideal RAM size.
Make an Appointment